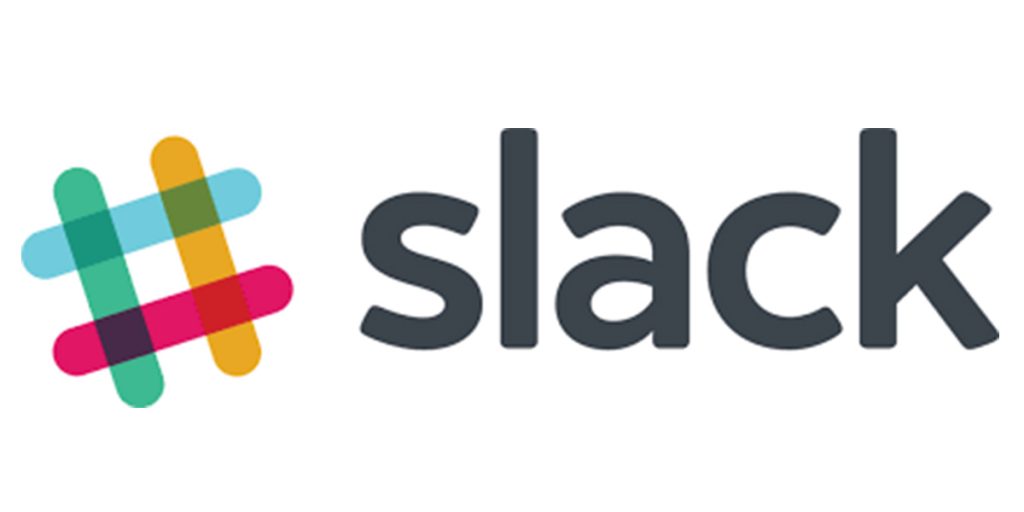良い感じに秋になってきましたね。
紅葉の季節になったら是非とも紅葉狩りなんていきたいもんですね。
でもここ最近びっくりするくらい忙しいので紅葉が見れないかもしれない。
そんな不安を解消するために、SlackとATOMの色を秋色にしようかなと思い始めました。
今回はまずSlackのカラー変更からやっていきたいと思います!
目次
Slackを自分色に!
Slackのサイドバーは自分で色をカスタマイズすることが可能です。
割と細かに簡単に変更できるため多くの人がカスタマイズしている。。
かと思いきや意外としていなかったり。
実はPC版のSlackを変更すればスマホアプリのSlackのカラーも変更されるんです。
スマホでもSlackを活用している人は是非とも今すぐカラー変更してほしいですね。
ちょっとの手間をかけるだけでいつもの見飽きたSlackの画面を、フレッシュな気持ちで見ることができます。
では早速設定方法をご説明していきます。
設定方法
まずは見慣れたslackの画面ですね。
これを見慣れないSlackの画面に変更するために設定画面を開いていきます。
チーム名をクリックするとメニューがでてくるので「Preferences」をクリック
その後「Sidebar Theme」
するとこのように何種類かのテーマの選択することができます。
今回はテーマをカスタマイズしていくため、下の方にスクロールしていきます。
すると自分でカスタマイズするためのメニューがでてきますので、この中に自分の設定したい色を入力していきます。
Slackのどの部分の色に相当するのか。
というのが英語で書かれていて分かりにくいという人のために
矢印つけておきましたので参考にしてみてください。
で、今回はこんな風にちょっとBEAMS意識したみたいなカラーにしてみました。
冒頭の秋色はどこに行ったんだって話ですが。
急にオシャレ男子みたいになりたくなっちゃいまして。
てへぺろですね。
配色に悩んだら!
デザイナーではない人にとっては
- どのような配色が正解か。
- どのようにすれば思い通りの好みの配色にできるか。
配色を考えるので一番時間がかかってしまうかと思います。
こちらの記事で紹介しているオンラインツールを参考に配色を決めていけば。
きっとサクッと配色が決まると思います!
こちら【配色に悩んだら活用したいオンラインツール厳選して5選ご紹介!】
是非ともツールを活用して自分色のSlackを完成させてくださいね!
最後に
今回はSlackを自分色にしてみようって事で設定方法をご紹介させていただきました。
次回はみんな大好き【ATOM】のテーマをイジイジしていきたいと思います。
目指せ何でもかんでも自分色!
公開しました!
▶ATOMを自分好みのデザインにカスタマイズしてみよう!UIテーマ編!
▶ATOMを自分好みのデザインにカスタマイズしてみよう!Syntaxテーマ編