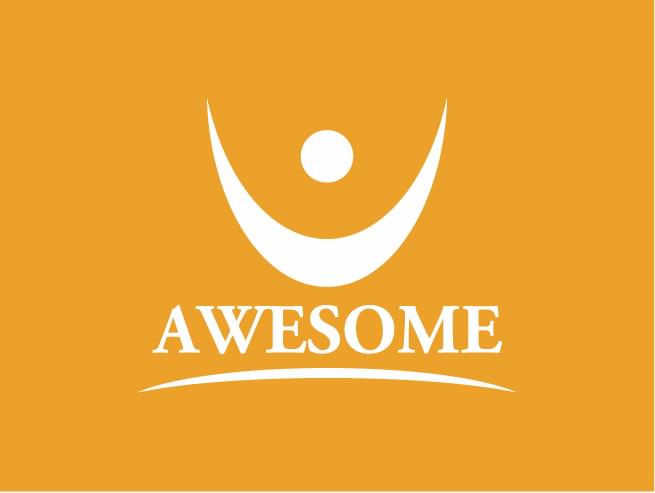WordPressいじってますか?
Wordpressを弊社でも日頃からいじりまくっています。
テーマ開発などを行う際のテスト環境構築はどのようにされていますか?
弊社では主にWockerを使用しています。
ですが、最近Cloud9を触るのが楽しくなってきまして。
Cloud9のWordpress構築も十分速いのですが、
「コマンド一発でプラグインもインストールもテストデータも全部設定完了させたいなー」なんておもいまして。
- wp-cliのインストール
- WordPressインストール
- WordPress日本語化
- 記事のテストデータをインストール
- プラグインインストール
- WordPress、プラグインを最新版にアップデート
上記の項目を全部コマンド一発で終わらせてしまおうと思います。
今回こちらの記事を参考にコードを作成しました。
https://note.next-season.net/808
Wockerの環境構築の際にもとても助かった記事なので、Wocker使いの方は目を通してみると幸せになれます。
目次
cloud9でWordpressの初期設定を爆速で終わらせよう!

まずCloud9ってなに?って方の為に簡単に説明します。
Cloud9はオンラインIDEの一つで、ATOMなどと同じテキストエディタです。
オンラインで動作することから、パソコン上の環境構築などが不要で、アクセスすればすぐに作業をスタートすることができます。
RailsやPHPはもちろん、多くの言語に対応しており、環境構築が完了しているため。
「新しい言語をちょっと触りたいけど、環境構築どうしよう」
なんて悩む必要がなくなり、Cloud9を開けばすぐに「hello,world」が試せちゃうんです。
Cloud9の登録などもGithubアカウントを持っていれば、そのまま登録できちゃうためとっても楽ちんです。
WordPress環境をCloud9で構築しよう

Cloud9のダッシュボードを開くと、Workspaceというページが開きます。
大きく「+」が表示されているので、ここをクリックすることで新しいプロジェクトを作成することができます。

プロジェクト名などを設定した後、「Choose Template」をWordPressに設定します。
※Wordpressにしないと自動でWordpress環境を構築してくれません
後はCreate workspaceをクリックすると。

cloud9ちゃんがモリモリと環境を構築してくれます。
コマンド一発の前の下準備

環境構築が完了すると、このようにWordpressがインストールした状態のエディタが表示されます。
ここから一旦下準備が必要です。
といってもコピペで大丈夫なので、安心してくださいね。

メニューバーに「Rn Project」というのがありますのでクリックします。
すると、

下の方にこのようなターミナルが起動しますので。
ここに表示されているURLをメモしておきます。
いよいよコマンド一発!

init.shというファイルを作成し、以下のコードを貼り付けます。
#!/bin/bash curl -O https://raw.githubusercontent.com/wp-cli/builds/gh-pages/phar/wp-cli.phar chmod +x wp-cli.phar sudo mv wp-cli.phar /usr/local/bin/wp ## urlにc9のURLを入力 wp core install --url='your wordpress url' --title='wordpress' --admin_name='admin' --admin_password='admin' --admin_email='admin@admin.com' ## 日本語化 wp core language install ja wp core language activate ja ## いろいろなプラグインをインストール echo "いろいろなプラグインをインストールしますか? [Y/N]" read ANSWER1 case $ANSWER1 in "" | "Y" | "y" | "yes" | "Yes" | "YES" ) wp plugin install wp-multibyte-patch \ theme-check \ debug-bar \ debug-bar-extender \ contact-form-7 \ contact-form-7-to-database-extension \ contact-form-7-add-confirm \ category-posts \ lightweight-social-icons \ slack \ google-analytics-dashboard-for-wp \ amazon-web-services \ amazon-s3-and-cloudfront \ arconix-faq \ bwp-google-xml-sitemaps \ siteorigin-panels \ so-widgets-bundle \ smart-slider-3 \ tablepress \ tinymce-advanced \ wp-total-hacks \ wp-mail-smtp \ wordpress-seo \ wordpress-importer \ wp-social-bookmarking-light \ broken-link-checker \ jetpack \ syntaxhighlighter \ wp-pagenavi \ --activate ;; * ) echo "plugin Done!";; esac ## テーマユニットテストデータのインストール echo "テーマユニットテストデータをインストールしますか? [Y/N]" read ANSWER2 case $ANSWER2 in "" | "Y" | "y" | "yes" | "Yes" | "YES" ) wget https://raw.github.com/jawordpressorg/theme-test-data-ja/master/wordpress-theme-test-date-ja.xml && wp plugin install wordpress-importer --activate && wp import wordpress-theme-test-date-ja.xml --authors=create && rm wordpress-theme-test-date-ja.xml && echo "Theme Test Data install Done!!";; esac ## オプション wp option update timezone_string 'Asia/Tokyo' wp option update date_format 'Y年n月j日' wp option update time_format 'H:i' ## プラグインとテーマのアプデ wp plugin update-all wp theme update-all ## 翻訳ファイルのアプデ wp core language update ## 日本語コアファイルのアプデ wp core update --locale=ja --force wp core update-db
※wp core install --url='your wordpress url'の部分に必ず先程コピーしたURLを貼り付けておいてください。
--admin_name='admin' --admin_password='admin' --の部分には好きなパスワードやユーザー名を登録してください。
ファイルの作成が完了したら、後はターミナルでsh init.shとコマンドを打つと自動でインストールが開始します。
欲しいプラグインやいらないプラグインなどはコードを書き換えて調整してみてください。
cloud9でWordpressをもっと楽しもう!
いかがでしたでしょうか。
Cloud9自体、元々Wordpressの環境構築はあっという間に終わらせる事ができましたが、このコマンドにより更に爆速になったのではないでしょか。
どこでも同じ環境で開発のできるcloud9をもっと楽しんでみてくださいね。